1.Zoomとは
Zoomとは、インターネットに接続してTV会議を行うスマホのアプリです。
ご自身のスマホとフォーム竹ノ塚を接続し、ご自宅にいながら安心、気軽にオンライン個別見学などを行えます。
就労移行支援事業所フォーム竹ノ塚が「ホスト(主催者)」となりZoomミーティングを用意し、みなさんが「参加者」となって接続します。
(1)Zoomの特徴
- インストールすればすぐに使える。
- アカウントの登録は不要なので、サインイン(ログイン)なども不要。
- フォーム竹ノ塚から連絡するZoomミーティングURLをクリックするだけで会議が開始できる。
- ご自宅でもどこからでもZoomミーティングが可能。
- フォーム竹ノ塚へ来所不要なので安心、気軽にオンライン個別見学が可能。
- ホストが参加者の接続を許可しないと参加できないので、許可がない人は参加できずセキュリティも安全。
(2)Zoomアプリを利用する場合のおすすめ事項
- ご自身のスマホへインストールが必要です。
- ZoomアプリのインストールおよびZoomミーティングの接続はWiFiでの接続をおすすめします。
- ご自身のスマホから顔や背景がフォーム竹ノ塚に見えるため、落ち着いた場所をおすすめします。
- ご自身の声とフォーム竹ノ塚側の声でやり取りするため、静かな場所をおすすめします。
Zoomアプリのインストール方法や、利用方法がわからない場合は、フォーム竹ノ塚までご連絡ください。
プログラマ経験者が3名いますので、利用できるようになるまでしっかりサポートします。
2.Zoomアプリをスマートフォンにインストールする
(1)Google Playを開く
Google Play(Play ストア)を開きます。
Google Playは、アプリ一覧画面から「Play ストア」を探し、タップすることで開きます。
また、Google Playの利用にはGoogleアカウントへのログインが必要です。
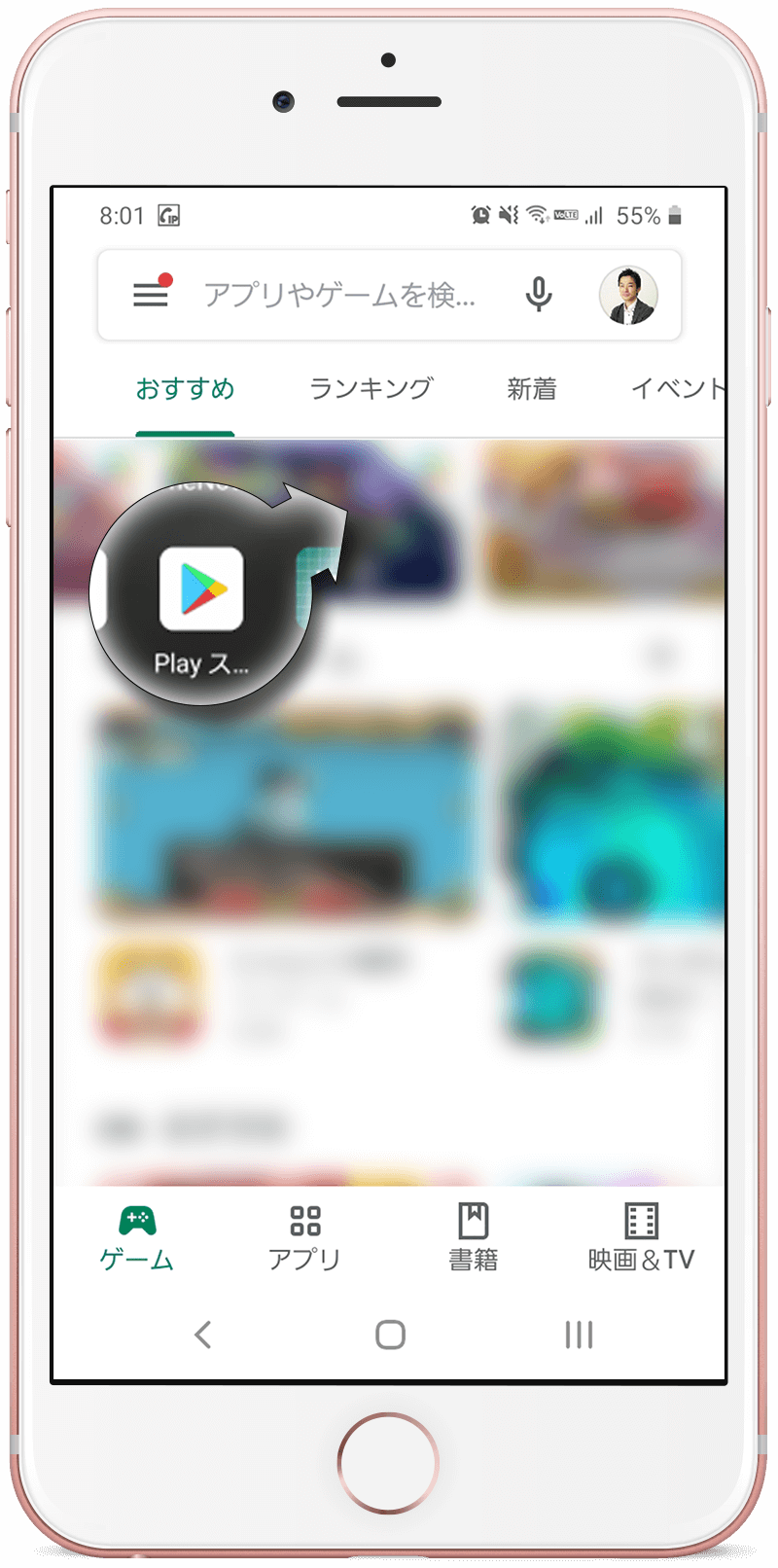
(2)Zoomアプリをインストールする
Google Play上部の検索ボックスに「zoom」を入力し、検索します。
検索結果から「ZOOM Cloud Meetings」を探し、「インストール」をクリックします。
インストールが完了するまで待ちます。
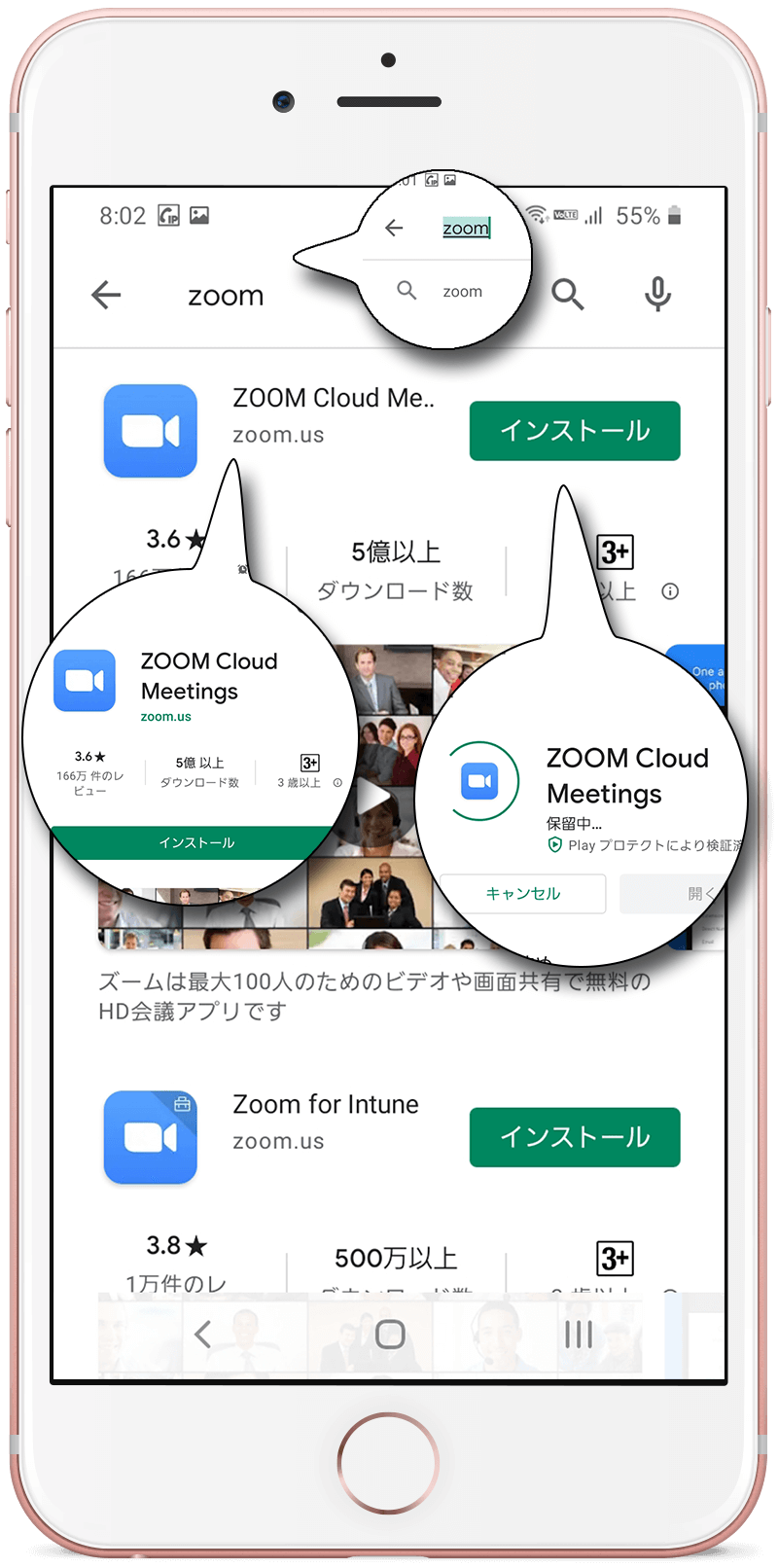
(3)Zoomアプリのインストール完了
インストールが完了しました。
次は、Zoomアプリのおすすめの設定とZoomミーティングの接続です。
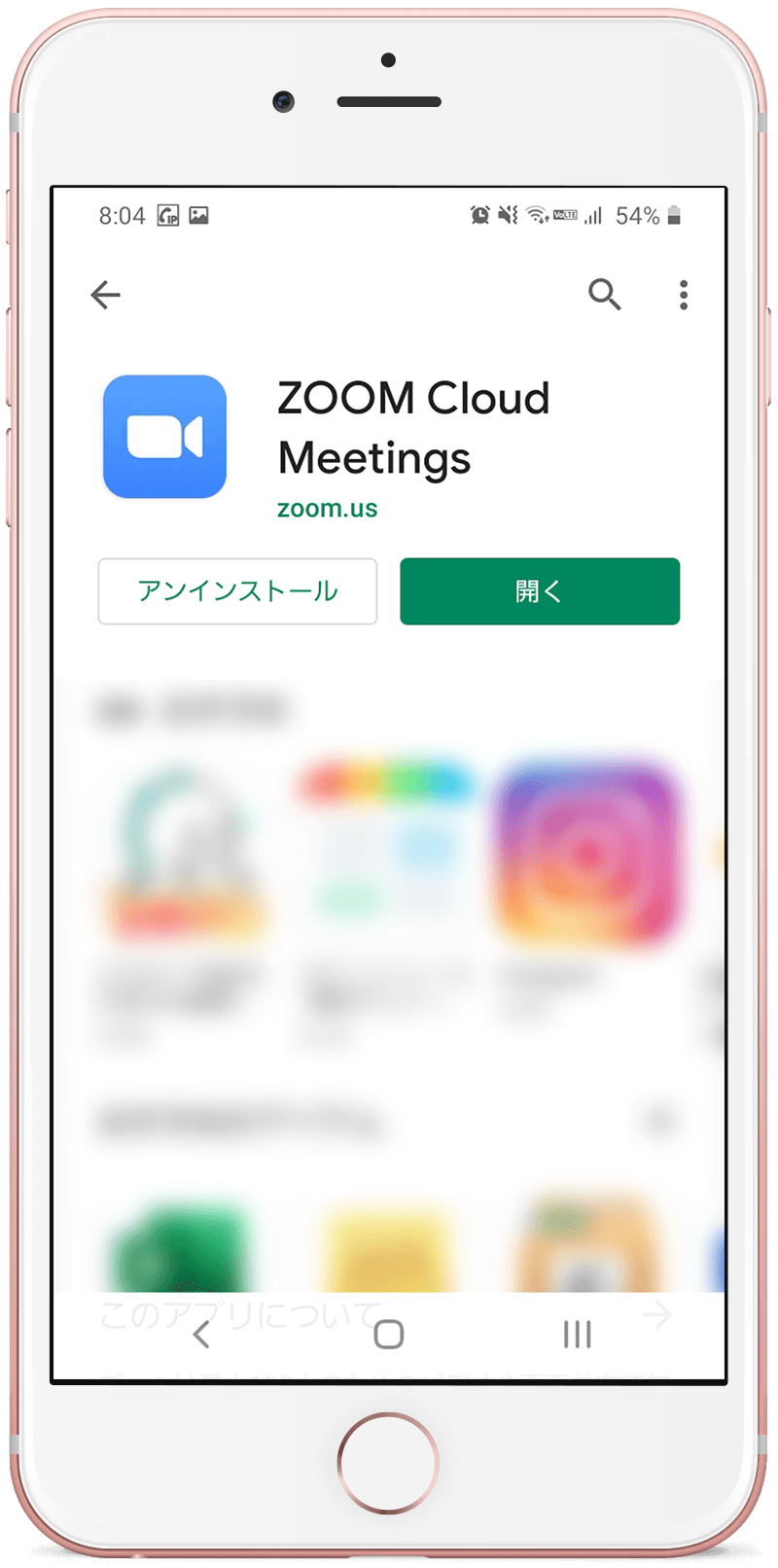
3.Zoomアプリを設定する
(1)Zoomアプリを設定する
Zoomアプリのおすすめの設定をご紹介します。Zoomミーティングに接続した時に、マイクとビデオをオフにしておくことで、落ち着いてミーティングを開始できるようになります。
Zoomアプリを開き、歯車アイコンをタップして設定画面を表示します。
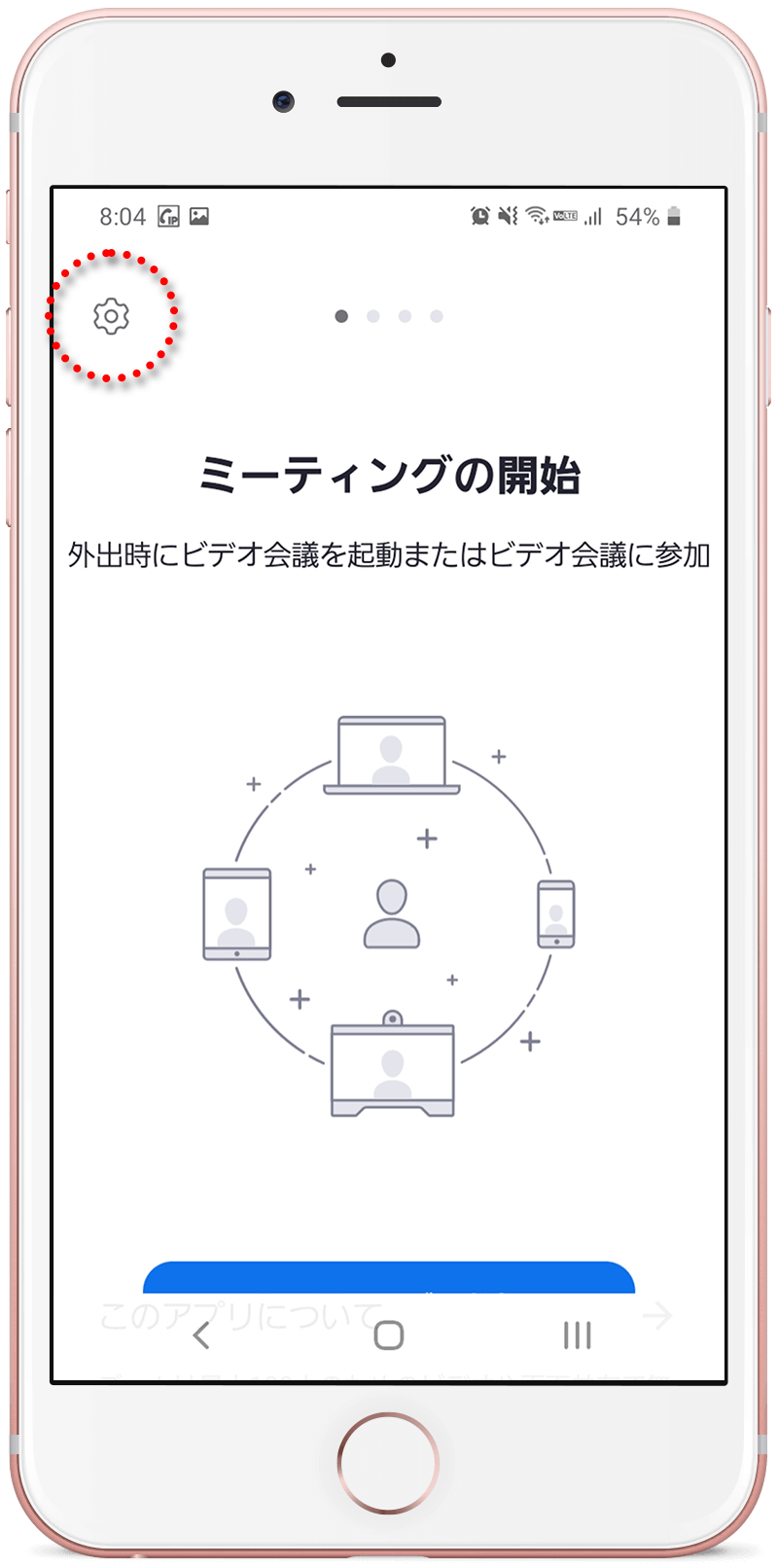
(2)設定ページでミーティングをタップ
設定ページで、「ミーティング」をタップし、ミーティング設定ページを開きます。
設定ページでは、Zoomアプリのバージョンや、プライバシーポリシーなどの確認もできます。

(3)ミーティング設定
ミーティング設定で次の内容を設定します。
- オーディオに自動接続:オフ
- 自分のマイクを常にミュート:オン
- 自分のビデオを常にオフ:オン
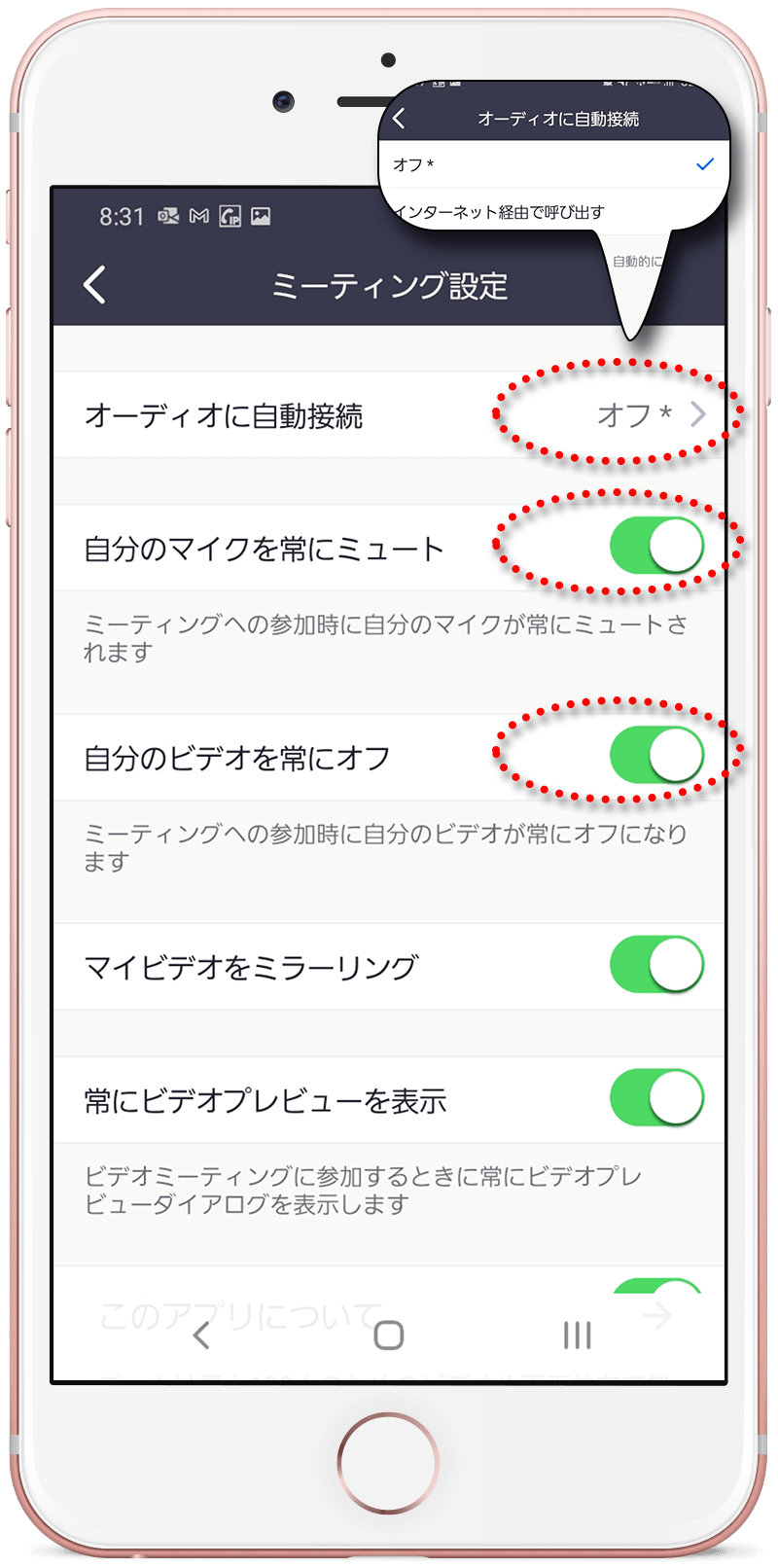
(4)Zoomアプリは常に最新に更新
Zoomアプリは常に定期的にバージョンへ更新するようにしてください。
古いバージョンのままの場合、Zoomミーティングに接続できなくなる場合があります。
また、アプリの更新は、WiFi環境で行うことをおすすめします。
4.Zoomミーティングに接続する
(1)フォーム竹ノ塚からのメールを確認
フォーム竹ノ塚から送付したZoomミーティングのメールを開きます。
メールに記載されている「URL」をタップし、「アプリで開く」が表示された場合は「Zoom」を選択し、「常時」をタップすることでZoomアプリが開きます。
URLのタップでZoomアプリが開かない場合は、「ミーティングID」と「パスコード」を手動で入力します。
- URLをタップしてZoomアプリが開く場合:4.(5)ホストの許可を待つ
- URLをタップしてZoomアプリが開かない場合:4.(2)ミーティングに参加をタップ
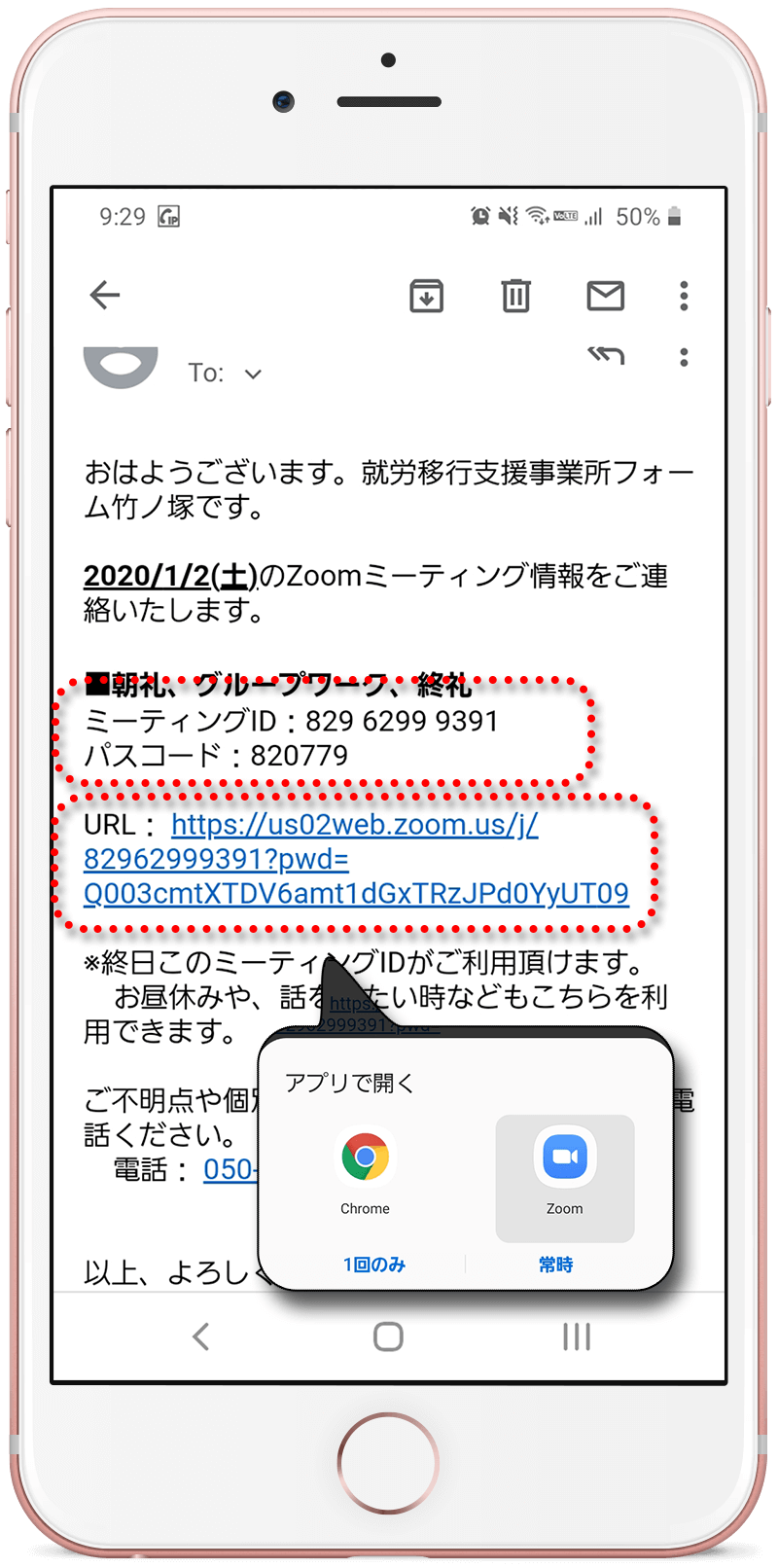
(2)ミーティングに参加をタップ
Zoomアプリを開き、ミーティングに参加をタップします。
サインイン(ログイン)などは不要で、このままミーティングに参加できます。
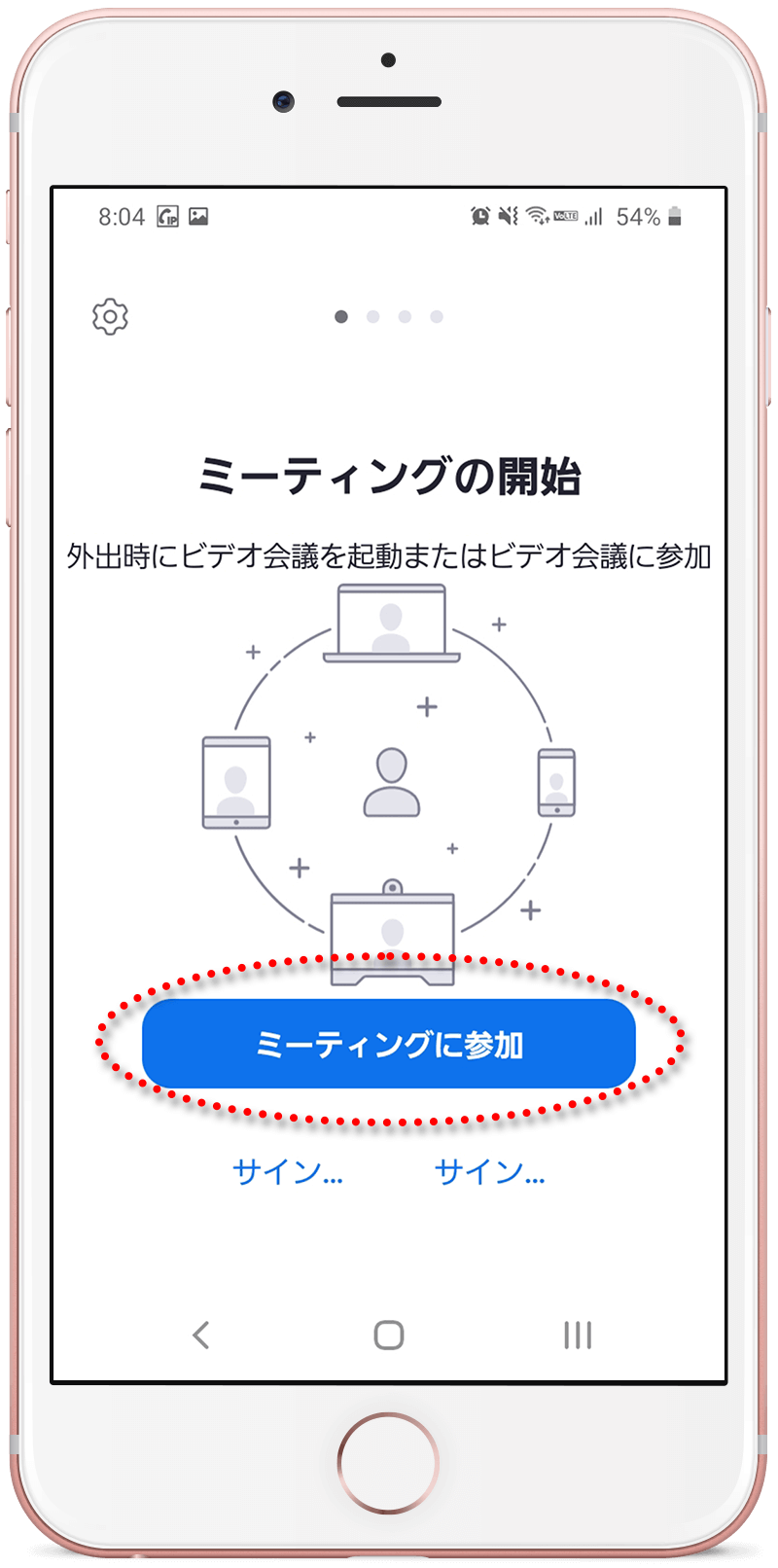
(3)ミーティングIDを入力
「ミーティングID」欄にメールの「ミーティングID」を入力します。
下にある「名前」欄にご自身の名前などわかりやすい名前を入力します。
「参加」をタップします。
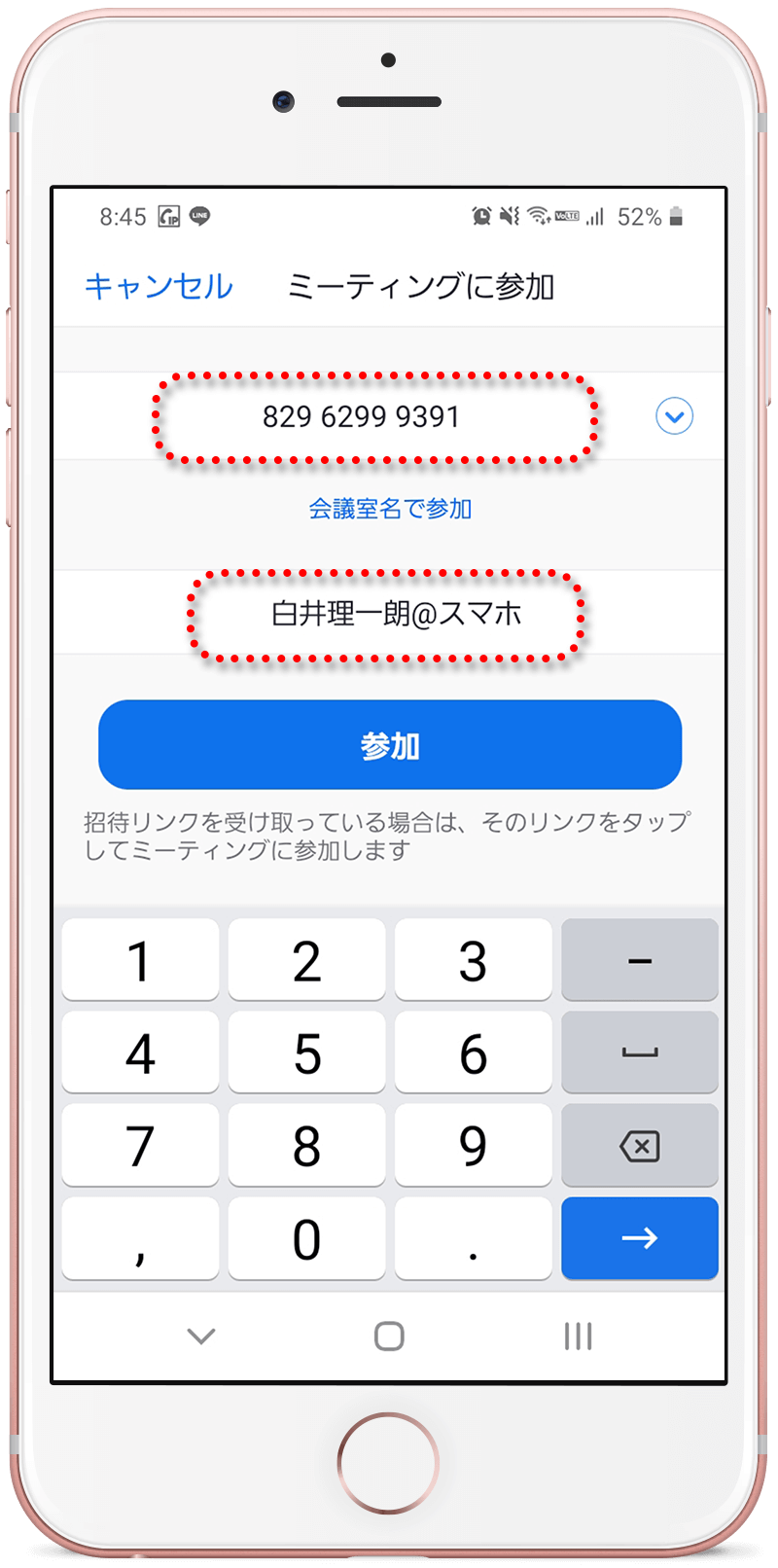
(4)パスコードを入力
「パスコード」入力欄にメールの「パスコード」を入力します。
「OK」をタップします。
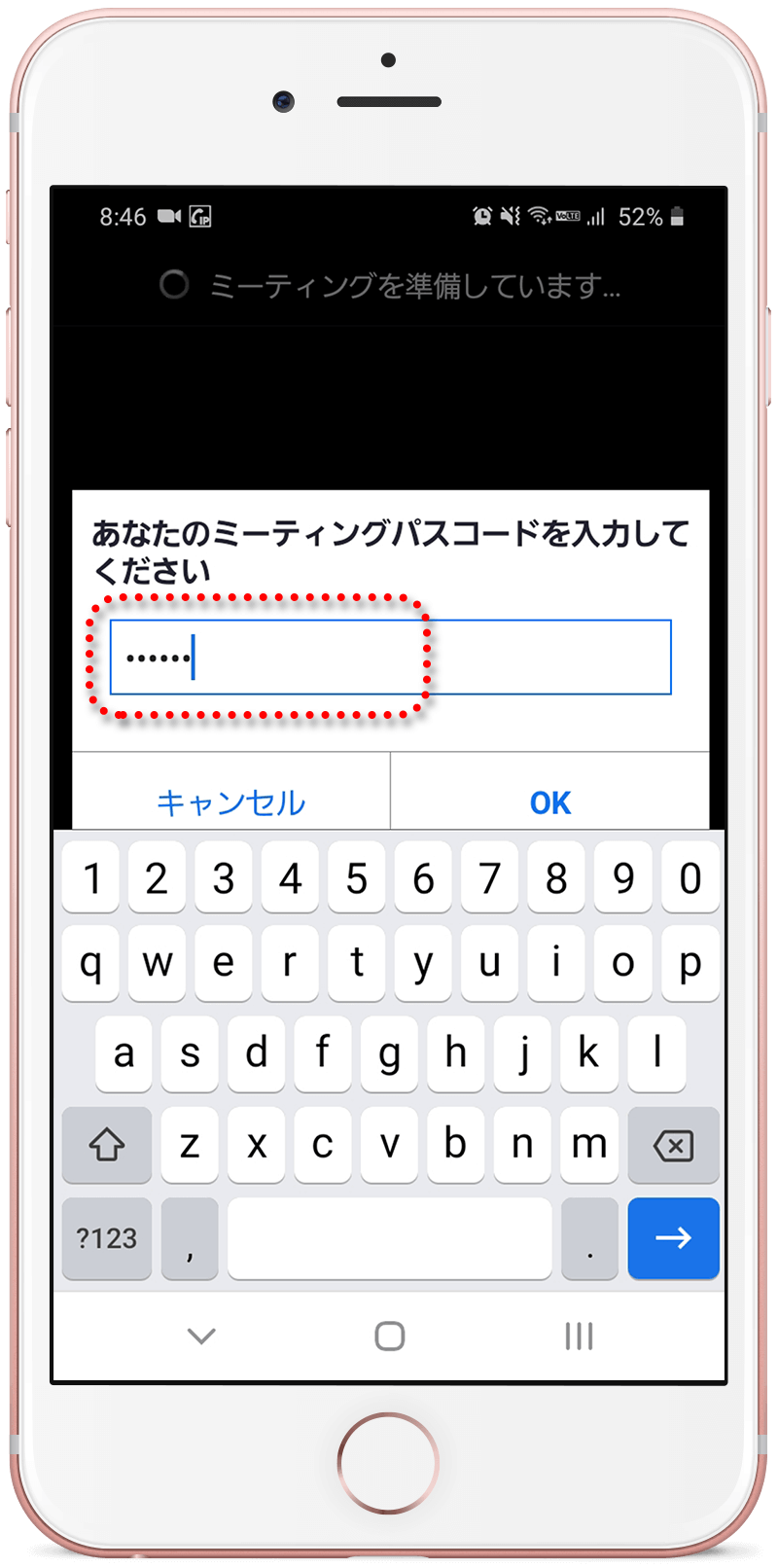
(5)ホストの許可を待つ
ホストのフォーム竹ノ塚が、参加者を許可するまでしばらくお待ちください。
もし、5分ほど待ってもZoomミーテイングが開始されない場合は、フォーム竹ノ塚までご連絡ください。
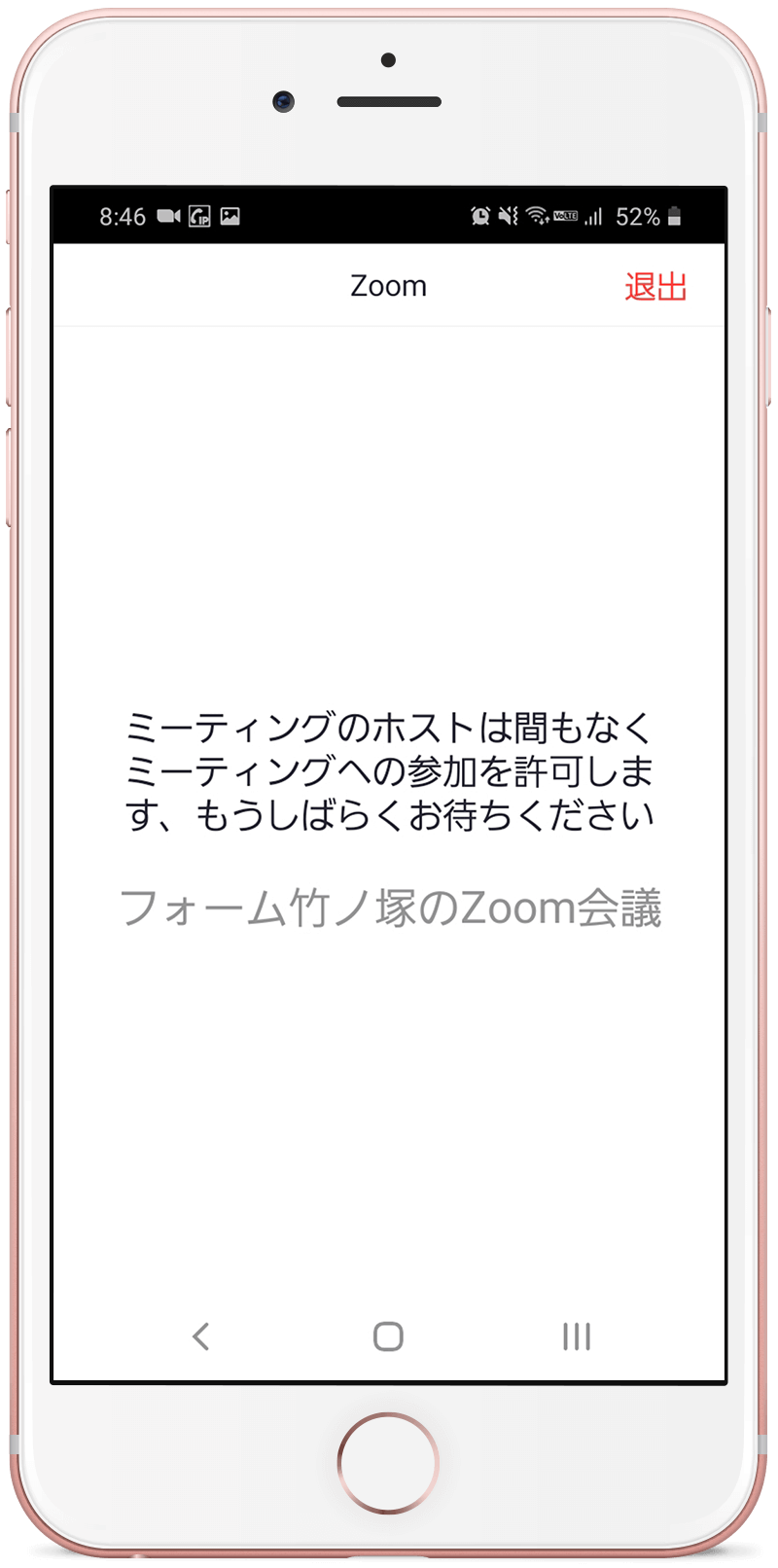
(6)スマホ機能へのアクセスを許可
初めてZoomアプリを利用する場合などは、スマホ機能へのアクセス許可を求められるますので、「許可」をタップしてください。
- 音声の録音を「Zoom」に許可しますか?:許可
- 写真と動画の撮影を「Zoom」に許可しまうすか?:許可
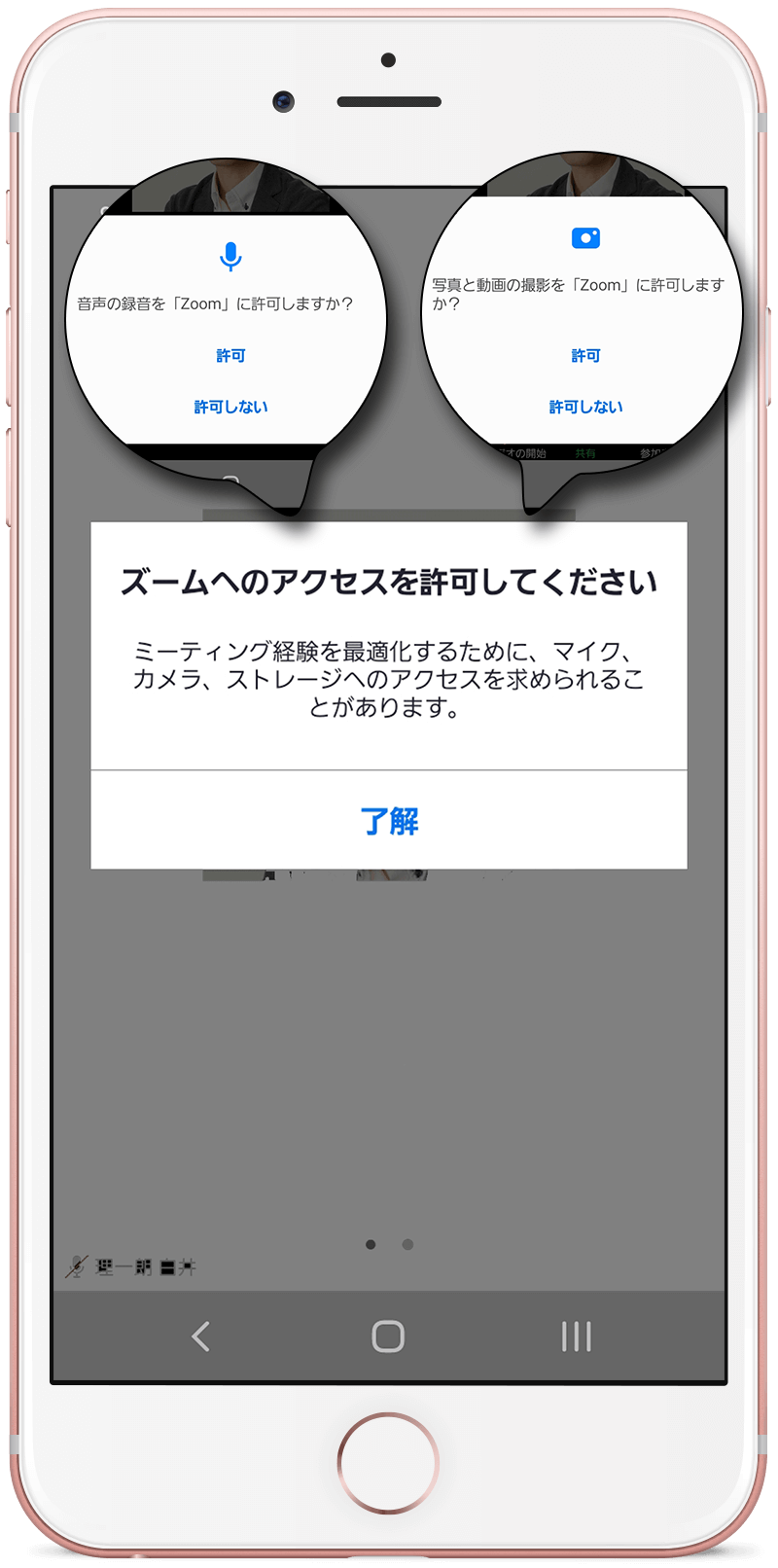
(7)インターネット経由で呼び出すをタップ
Zoomミーティングの参加が許可されると「オーディオに接続」がどのように接続するか選択が表示されるので「インターネット経由で呼び出す」をタップします。
- インターネット経由で呼び出す
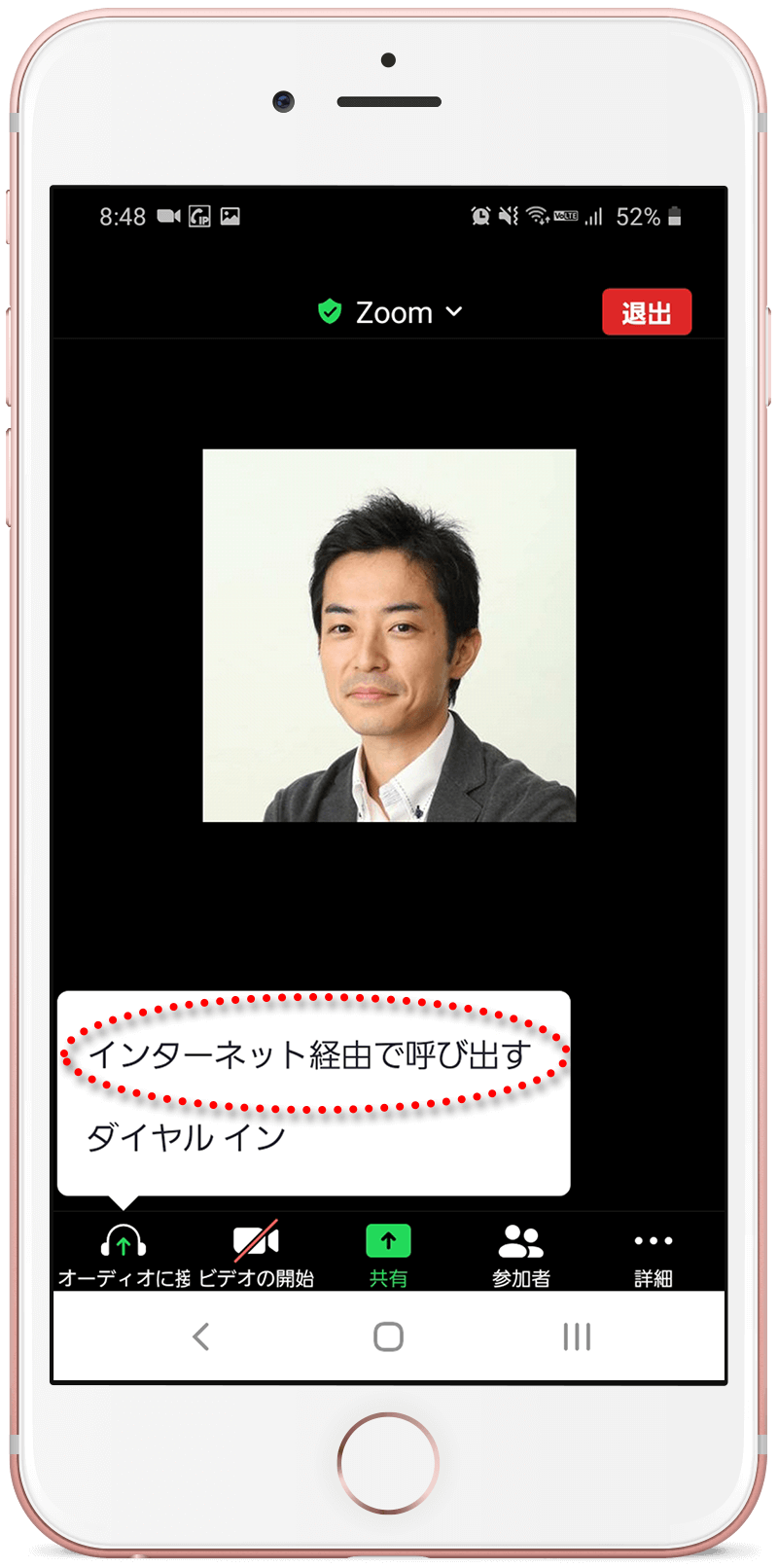
(8)ミュート解除とビデオの開始
Zoomミーティングが開始されます。
中心の映像がホストになり、参加当初はご自身のスマホの音声とビデオはオフになっています。
画面下のコントロールバーの「ミュート解除」と「ビデオの開始」をタップすると、ご自身のスマホの音声とビデオが開始されます。
画面下にコントロールバーが表示されていない場合は、画面の背景部分(ここでは灰色)を一度タップすると下にコントロールバーが表示されるので、それぞれをタップすることで切替えることができます。
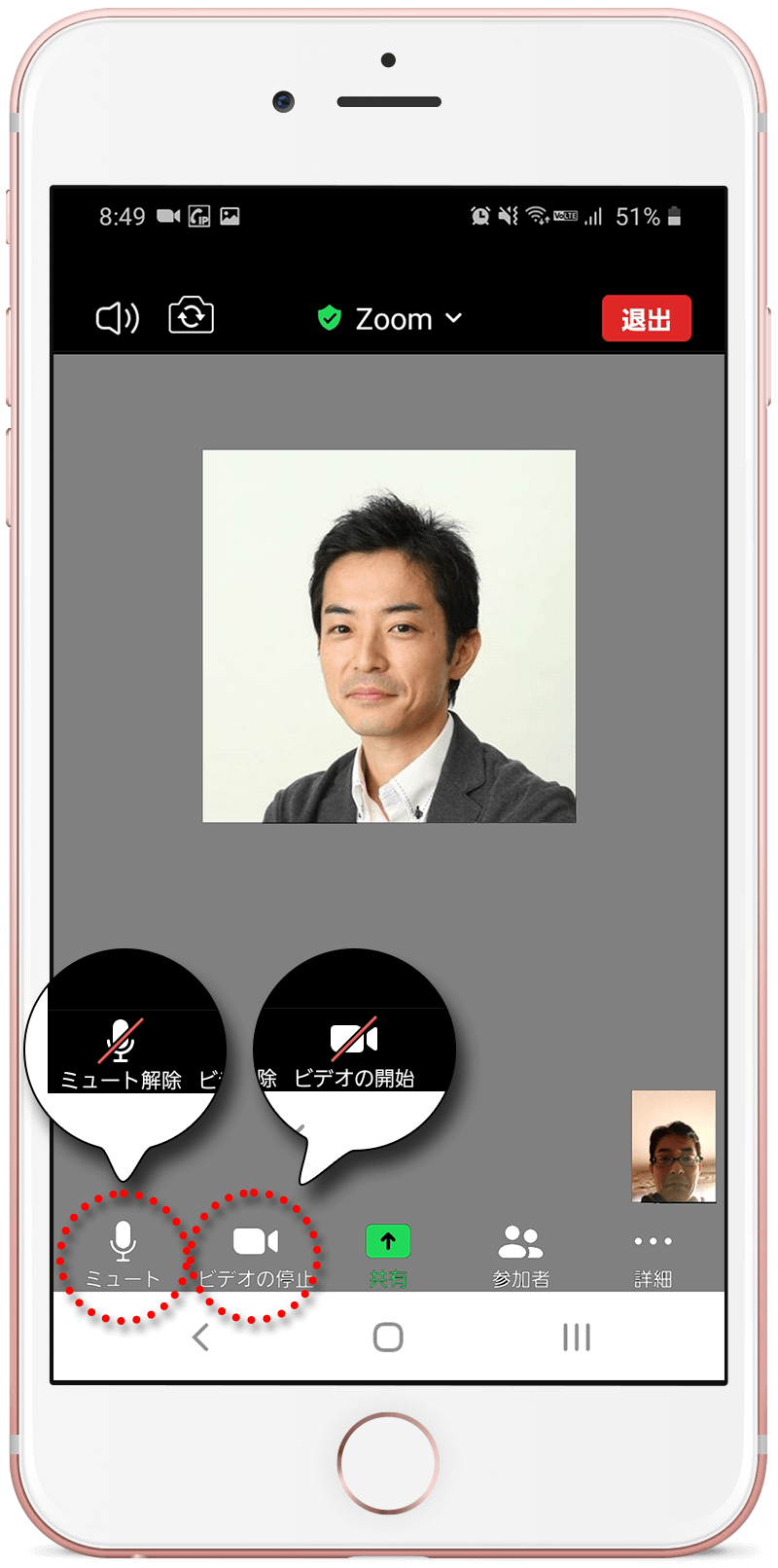
5.Zoomミーティングを退出する
(1)ご自身でZoomミーティングを退出する
Zoomミーティングをご自身で退出する場合は、右上の赤色の「退出」をタップし、「ミーティングを退出する」をタップしすることで、退出できます。
Zoomミーティングを退出する場合は、「〇〇退出します」と声をかけてから退出しましょう。
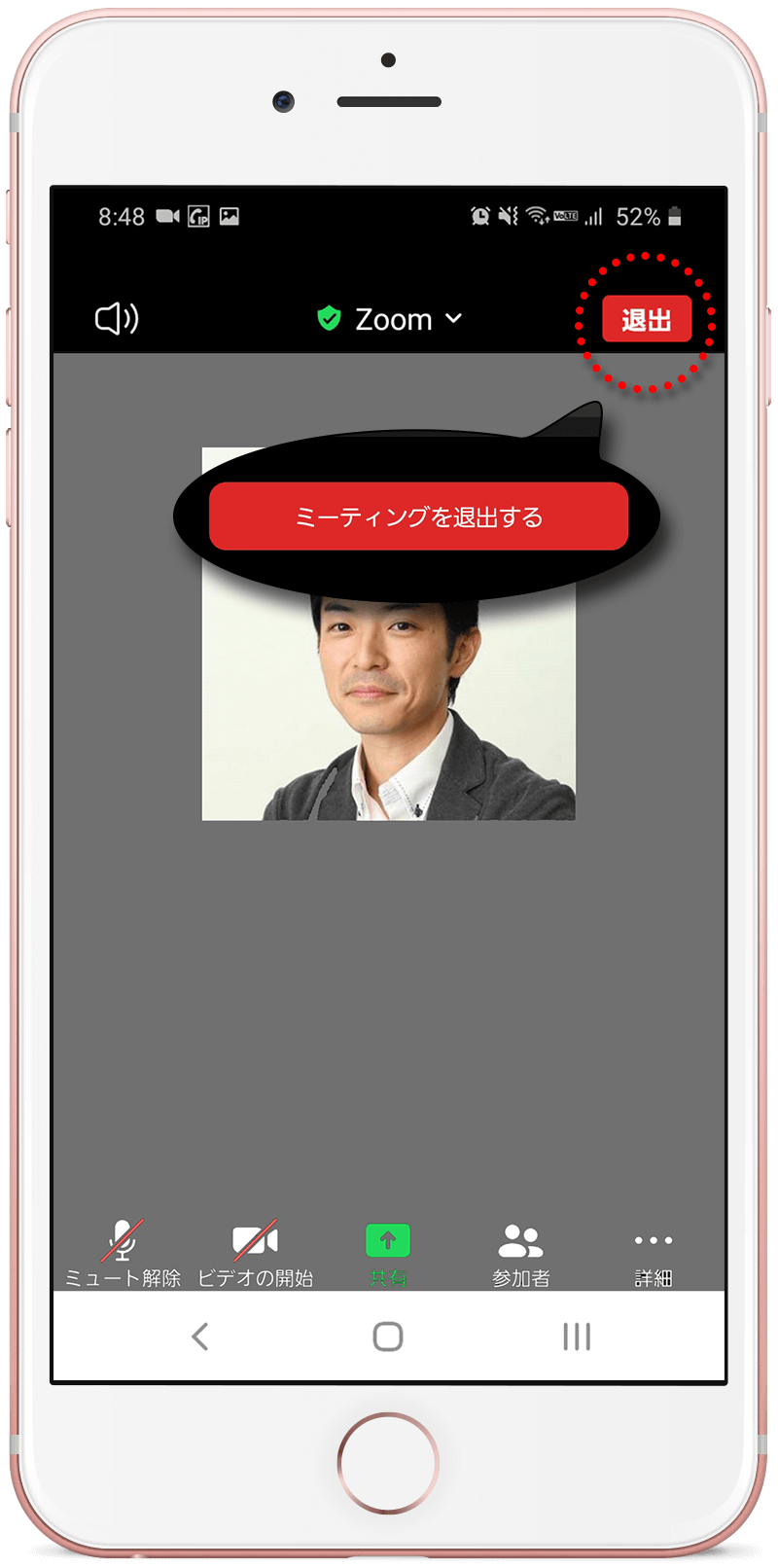
(2)ホストがミーティングを終了した場合
ホストのフォーム竹ノ塚がZoomミーティングを終了する場合は、「このミーティングはホストによって終了されました。」が表示されるので「OK」をタップすることで、退出できます。
ホストがZoomミーティングを終了した場合は、5秒後に自動で終了します。





コメント